在前文 AI设计之 Stable Diffusion 入门认知篇 中,我们已经对Stable Diffusion(下文简称 SD, 基于哩布哩布平台)的入门知识进行了详细介绍,希望你对基本界面和参数有一定了解。在此基础上,本文将结合相关案例为你讲解如何进行文生图、图生图、局部修改等基础操作。通过学习本文,你将能够运用 SD 平台进行简单的生成式图像处理。
一、文生图(Text-to-Image)
根据输入的文字描述生成相应的图像。用户可以输入关键词或短语,SD会根据这些描述生成具有相应特征的图像。
基本流程:
选择基本模型——填写描述词——设置采样参数、图片参数、提示词相关性——生成图片
1.选择基本模型
可以先去模型广场查看有哪些 CHECKPOINT 模型,点开后可以看的模型相关的详细信息。
- 写实风格模型:推荐有ChilloutMix,majicmixRealistic,Beautiful Realistic Asians ,AWPortrait
- 2D二次元模型,推荐有:AWPainting,Anything,AnyLora
- 2.5D模型:revAnimated,majicMIX lux,Disney Pixar Cartoon,AbyssOrangeMix3
2.描述词
👉 以下是一些建议和技巧:
1.权重设置:提示词越靠前越重要,如可将画质词提前。2.默认情况下,提示词的权重默认为1。可以通过以下方式调整权重:在提示词后添加括号,如:(提示词),表示提示词的权重增加到1.1。在提示词后添加冒号和数值,如:(提示词:0.8),这将使提示词的权重设置为0.8。若要降低提示词的权重,可以使用负数值,如:(关键词:-0.5)。
3.提示词步骤控制:[提示词1:提示词2:数字],数字大于1,表示前(数字)步,以提示词1生成,之后按提示词2生成;;数字如果小于1,代表占比,则表示前(数字*步数)步以提示词1生成,之后按提示词2生成。(可见后面的实操案例应用)
4.使用简洁的词语:尽量使用简单、直接的词语,避免复杂的句子结构。
5.添加细节:提供关于图像中物体、角色、场景等方面的详细信息,如颜色、形状、材质等
6.使用负面提示词:不希望出现在图像中的元素,可以使用负面提示词。例如,如果不希望图像中出现人物,可以使用“no human”作为负面关键词。
提示词模板格式(与Midjourney类似):
画质提示词+描述主题(人物或者其他)+ 描述场景背景 + 描写光照环境 + 画幅视角(非必要) + 风格提示词(非必要)
- 主体:人物(穿着、发型、五官、表情、动作)、物品(外观、状态)
- 场景:室内/室外、大场景(城市、森林、公园等)、小细节(花草树木等)
- 光照环境:白天黑夜、特定时段(午后、日出日落)、光(阳光、亮眼、昏暗)、天空
- 画幅视角:人物比例(全身、上半身)、视角(背后、正面)、镜头类型(广角、微距)
- 画风:插画风、二次元风、写实系等(画风的选择要和模型匹配)
- 画质:高画质、高分辨率等
3.设置相关参数后,生成图片
参数的基本内容已经在入门篇详细介绍过,包括设置采样方法,步数,宽度高度,提示词引导系数(CFG),图片数量等。
下面我们直接结合一个实操案例来演示。
案例:场景融合
模型CHECKPOINT:麒麟-revAnimated v122 V1.2.2.safetensors
正向提示词:A Whale [in the sky: in the water: 15], light blue, cyan, grand picture,Best quality, masterpiece
采样方法:Euler;步数:30步;CFG:7
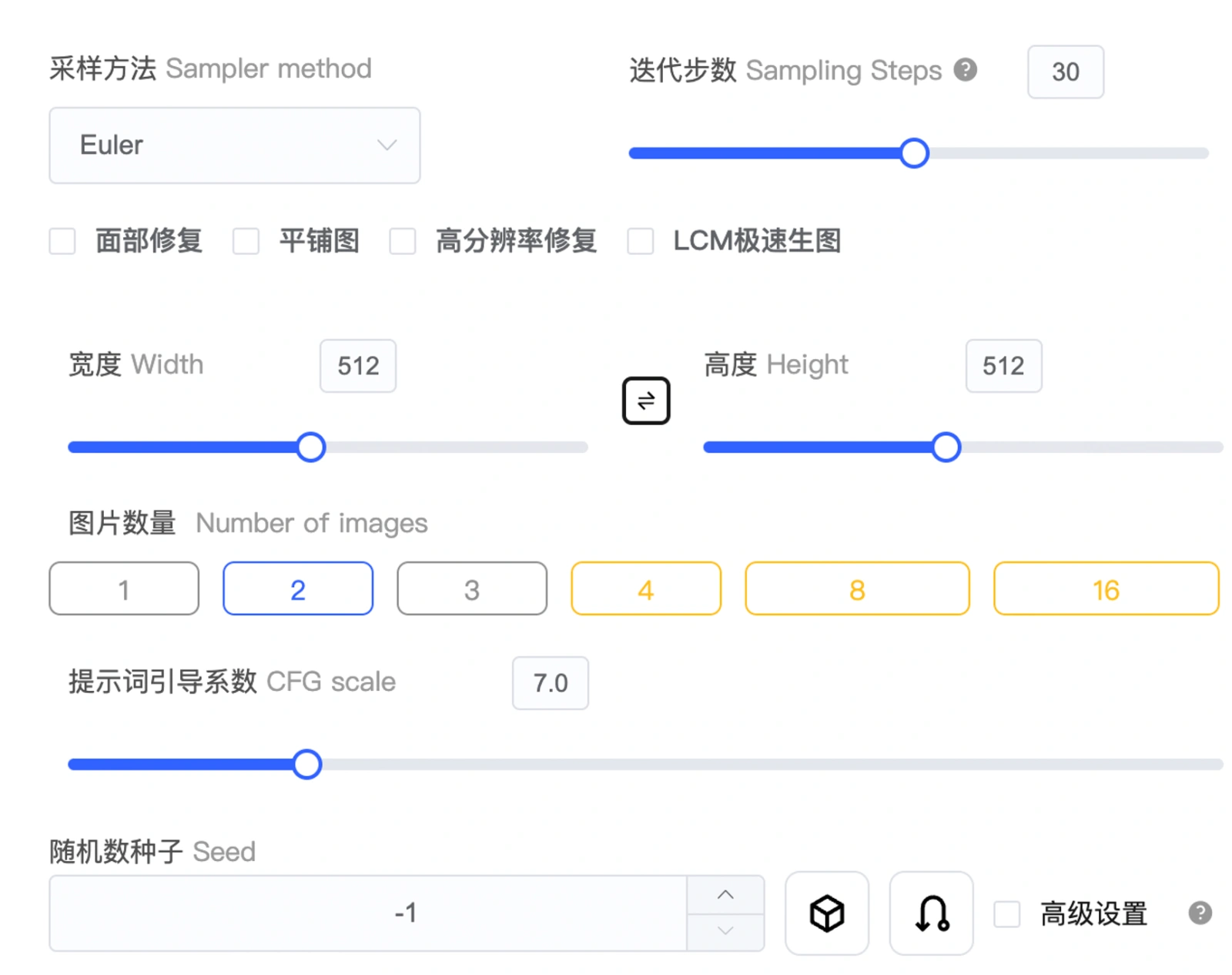
提示词让前15步是按在天空中生成,后面15步是在水里,得到的图如下,一个【飞跃在天空和大海上的鲸鱼】(注:鳍角有些问题,但是整体效果满意的话,后面可以通过局部重绘或者使用PS等软件来做微调)

二、图生图(Image-to-Image)
通过将已有图像作为输入,让Stable Diffusion根据图像内容和用户需求生成新的图像。这种功能可以在保留原始图像的基础上进行修改和创新。
应用场景:
局部修改:可以实现瑕疵修复或者内容修改。在保留原始图像的大部分特征的基础上,对某个局部区域进行修改,如更改物体的颜色、形状等。
风格转换:将一种风格应用到另一张图像上,例如将一幅照片转换为油画风格,或者定制头像,根据已有的人物照片,将其转化为漫画风格
图像修复:修复破损或失真的图像,恢复其原始细节和质量。
基本流程:
上传图片(或者由生成的图发送至图生图)——获取图片的提示词——选择基础模型——设置图片参数、设置重绘幅度——生成图片
1.图片上传
图片上传可以有2种情况:
一是自己上传一张图片;
二是由前面文生图得到的图片,可以直接点击发送至图生图。
2.获取图片的提示词
在提示词区域右侧,有2个反推提示词的选项:一个是【CLIP反推】;一个是【DeepBooru反推】。
CLIP反推的词多为自然语义的长句子,可以适用MJ;DeepBooru反推多为短句,短语,更适用SD。
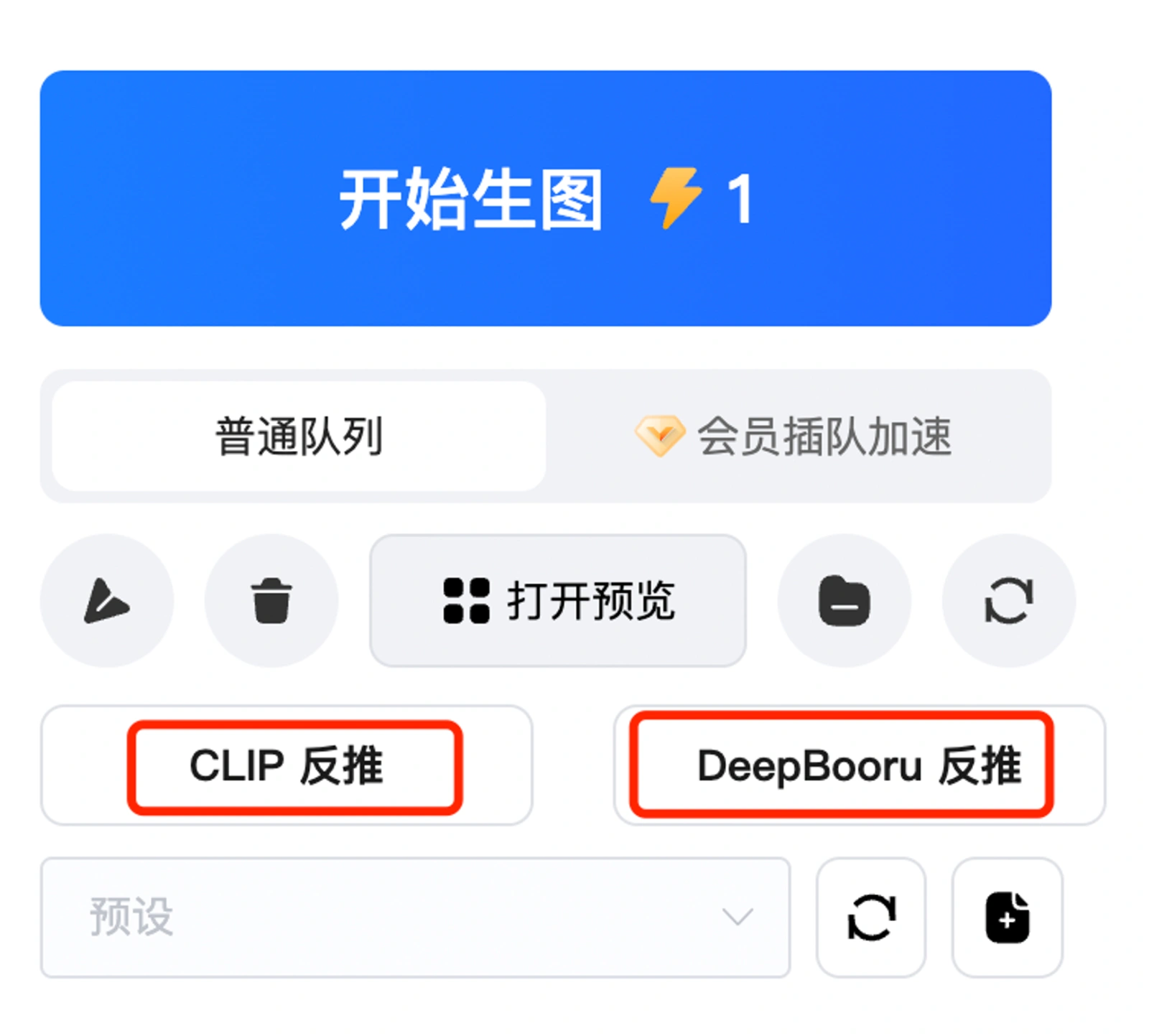
操作案例:真人转漫画风格
首先上传一张图片,这里我上传一张花千骨剧照,然后,点击反推提示词,可以看到正向提示词中填入了反推prompt。
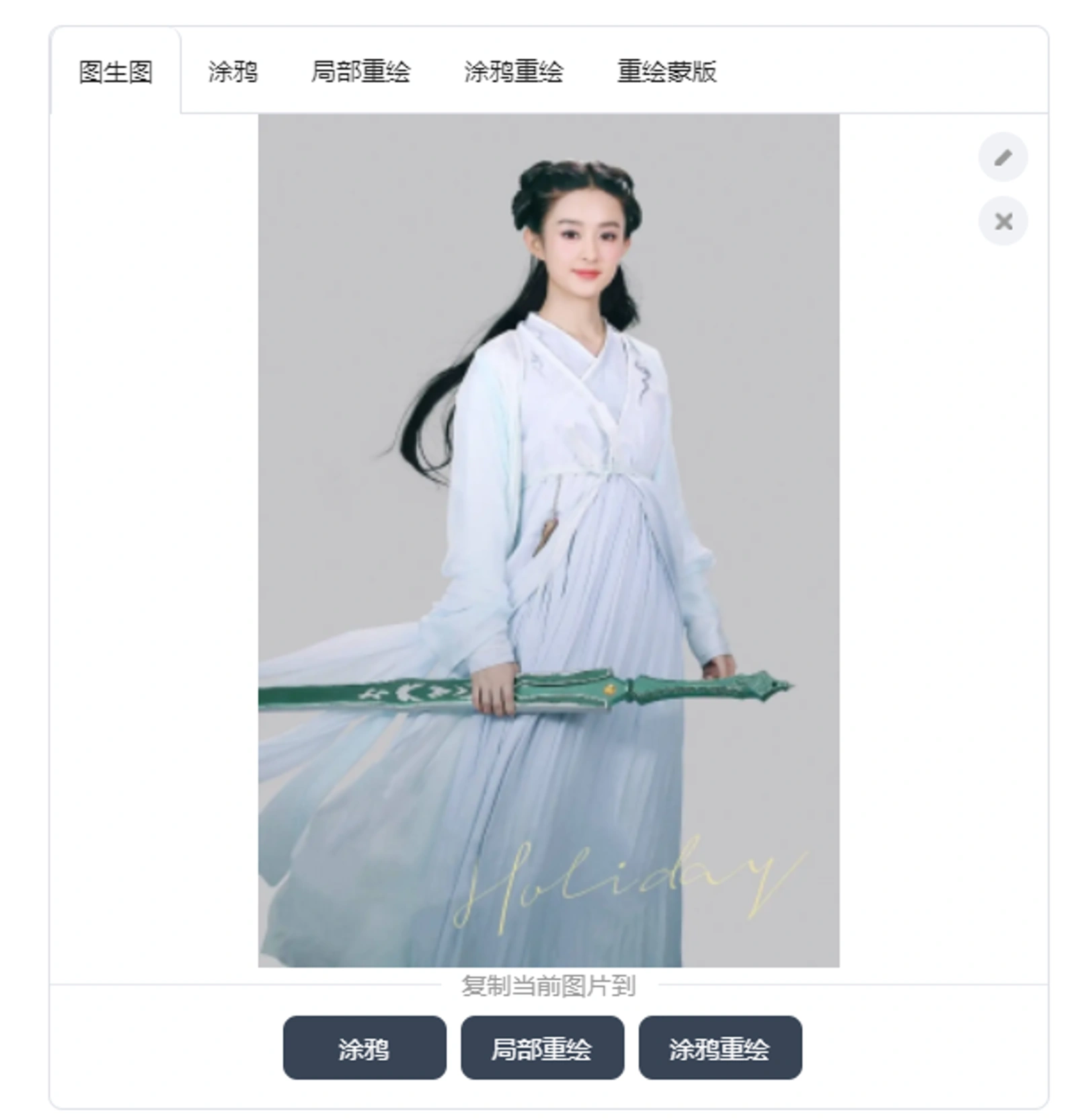
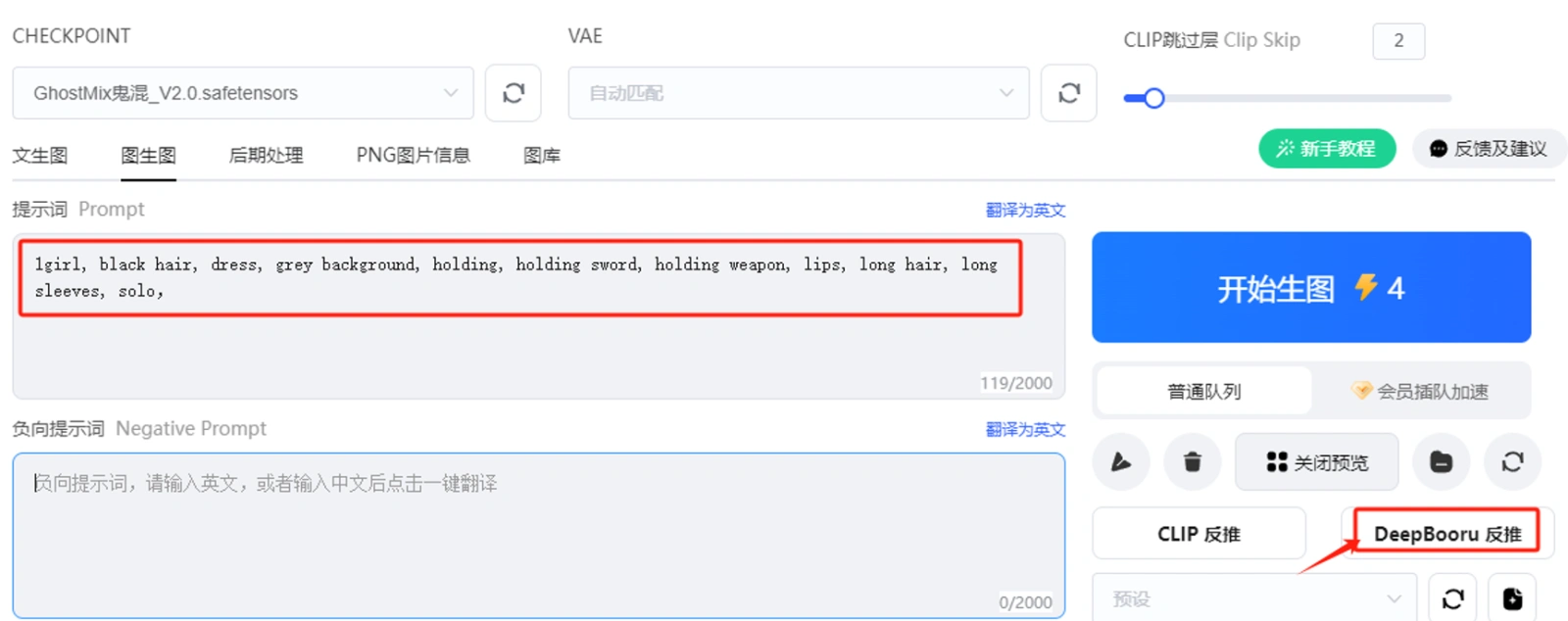
- 反推得到的提示词:1girl, black hair, dress, grey background, holding, holding sword, holding weapon, lips, long hair, long sleeves, solo
(1个女孩,黑发,连衣裙,灰色背景,拿着,拿着剑,拿着武器,嘴唇,长发,长袖,单人照)
- 调整权重顺序,修改部分词汇,删减不要的词,同时结合 Sd 通用画质关键词(可按入门篇方法预设),添加我们想要的内容。
得到以下正向关键词:1girl, black hair,Traditional Chinese Dresses, Simple background, holding sword, long hair, long sleeves, solo,Best quality, masterpiece
(1个女孩,黑发,中国传统服饰,简单背景,手持宝剑,长发,长袖,单人照,最佳品质,杰作)
负向提示词:Low quality, lowres, worst quality, normal quality, blurry, Monochrom, grayscale, Bad proportion, bad anatomy, ugly, extra legs, bad hands, missing fingers, Watermark, Signature
3.选择模型,测试出图效果
选择一个常用的二次元模型例如AWPainting**,TMND-Mix v5.safetensors 等,**后面的vae自动匹配,CLIP默认2,正常都不需要调整。模型选择可以多次尝试,测试出图效果。
4.设置图片参数、设置重绘幅度
根据我们提供的图片长宽比,设置图片参数,在尝试的阶段,可以不用设置太高的步数和太高的分辨率,这样可以提高出图的速度。
采样方法:Euller a
迭代步数:25-30均可
建议可以勾选上【面部修复】
宽度和高度可以先去查看一下我们上传图片的尺寸
CFG:6;重绘幅度:推荐0.3-0.4
按这个出图结果可以看到,整体人物形态类似,但是人物脸部不同的模型出来的效果会有不同,可以换不同大模型,微调参数尝试。想要风格化一些,可以尝试如迪斯尼模型;另外考虑到找的图片为古风的特殊性,去模型广场查找古风相关的模型,找到一个CG古风大模型,再次尝试。
以下为6种不同二次元模型出来的效果:
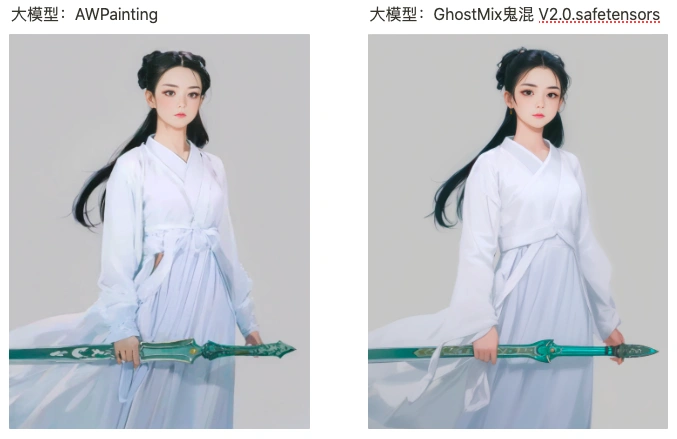
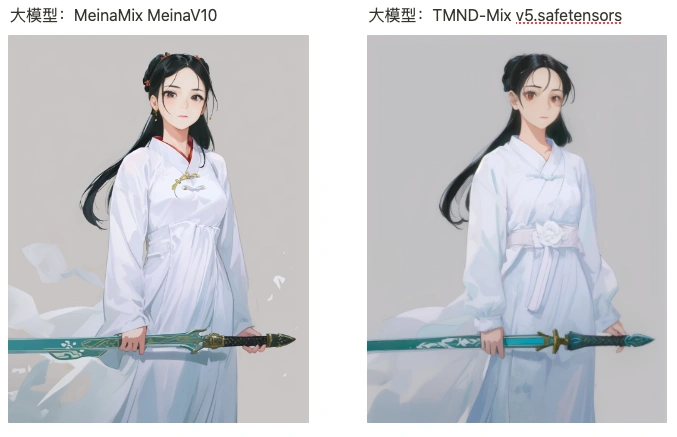

三、重点内容:局部重绘
SD的局部重绘功能与MJ类似,能够在图像中精确控制并修改特定区域,而不会影响其他部分。
但与MJ不一样的是,它除了可以用画笔涂抹药修改的区域作为蒙版外,如果对于边缘有较高要求,还可以重绘蒙版模块下,上传制作好的蒙版,进行更加精准的修改。(详见后续的案例2)
基本流程:
画笔涂抹待重绘位置——修改提示词(根据情况)——设置重绘参数——生成图片
示例1:做瑕疵修改
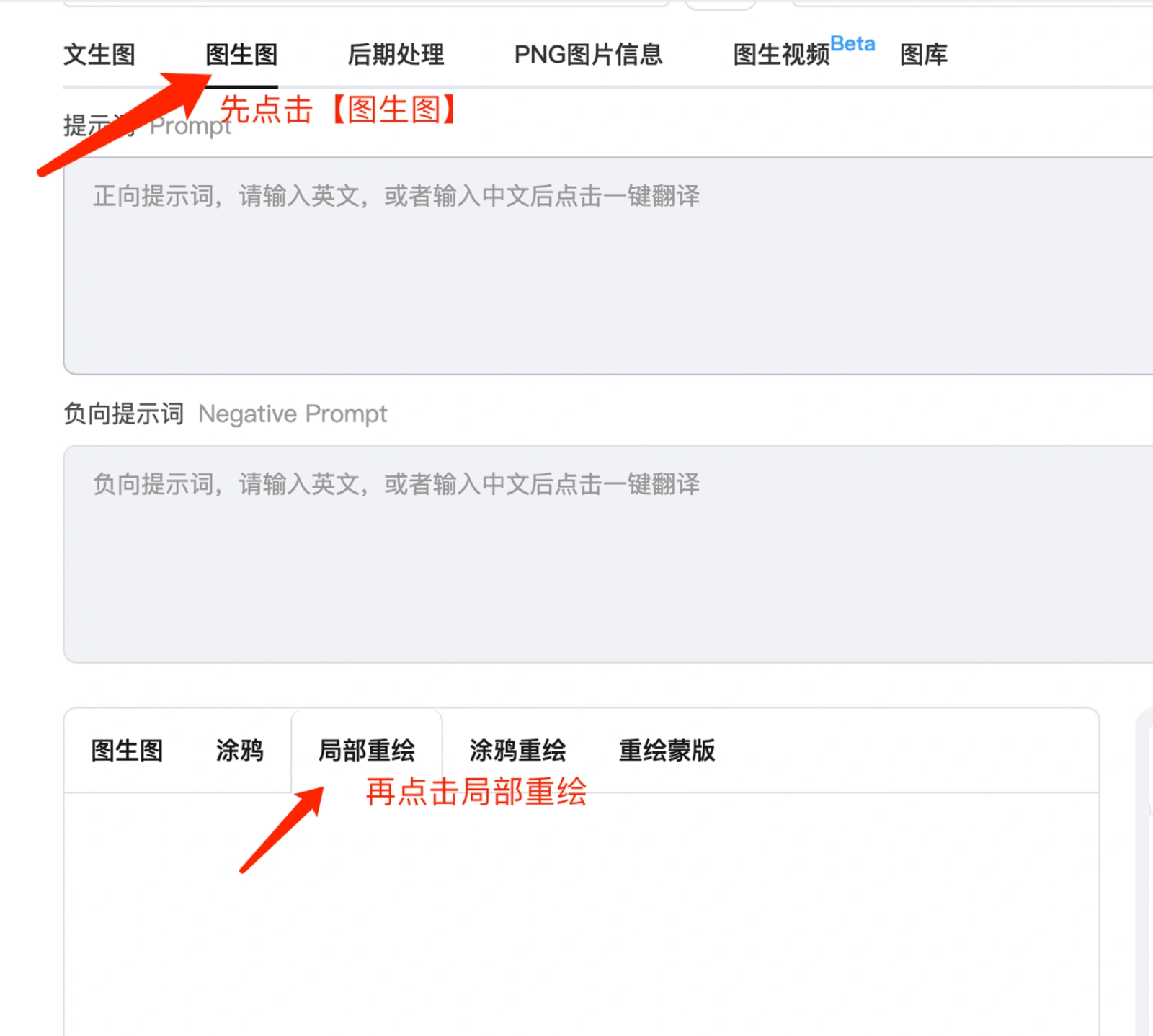
找一张之前出图出现问题的图片,AI生图不管是MJ还是SD,目前对于四肢总是会出现各种问题,比如我们得到的图上多了一个胳膊,下面通过局部重绘来进行修改。
- 首先将前面生成的问题图片发送到【图生图】
可以看到界面上有4个图标,第一个图标是删除当前图片;第二个图标为调整涂抹画面的粗细;第三个图标是擦除清除刚才涂抹的区域;第四个图标为撤销上一次的涂抹动作。
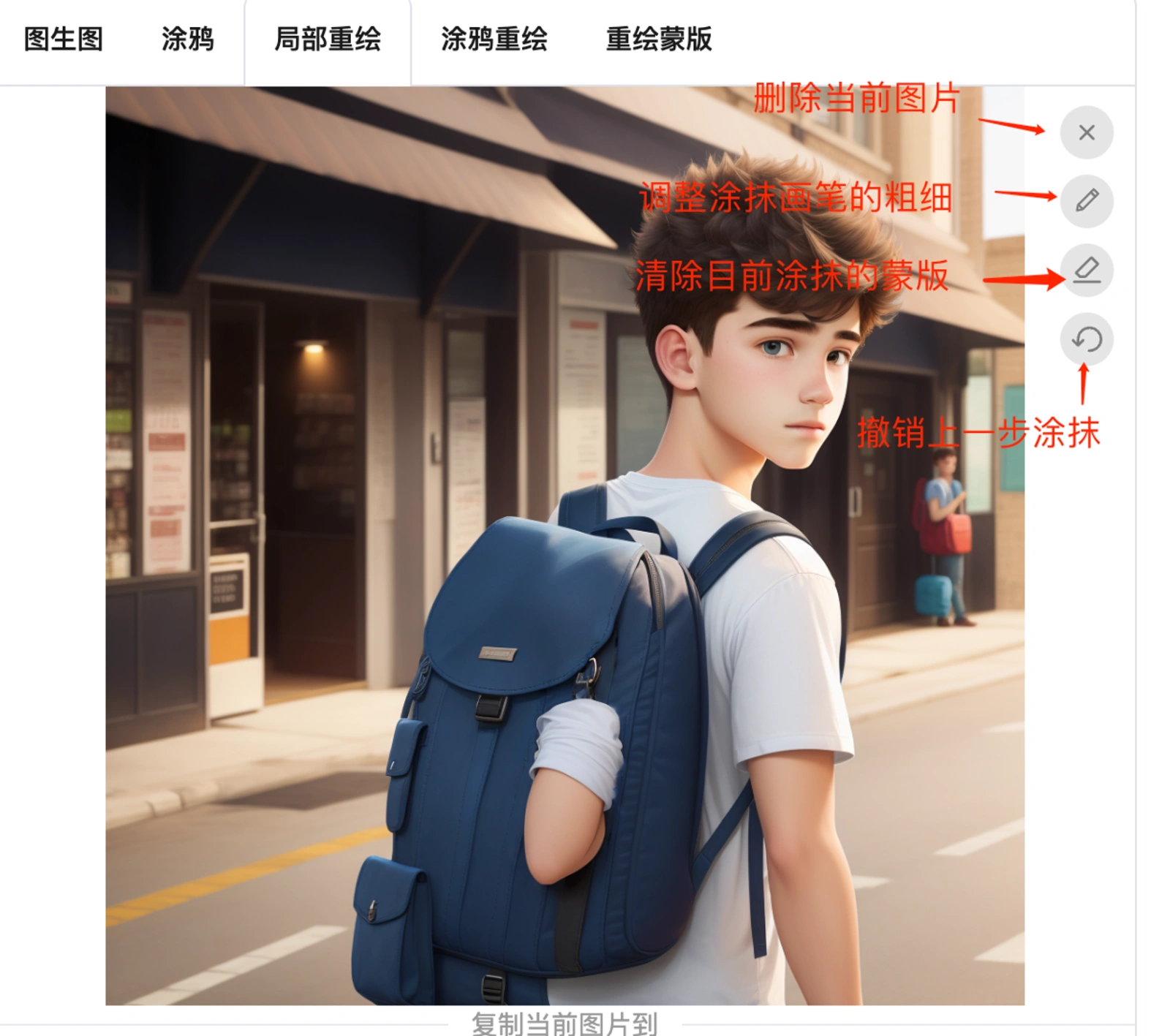
- 反推提示词
可以自己简单填写提示词,也可以点击 DeepBooru 反推,得到正向提示词:backpack, bag, bag charm, blurry, brown hair, building, charm \(object\), duffel bag, handbag, looking at viewer, randoseru, red bag, school bag, school uniform, shoulder bag
整理提示词,删除不必要的词汇,加上一些通用词,得到最后提示词:1 boy, backpack,brown hair, looking at viewer, school bag,Best quality, masterpiece。
- 涂抹修改的区域
将需要调整的区域用画笔涂抹
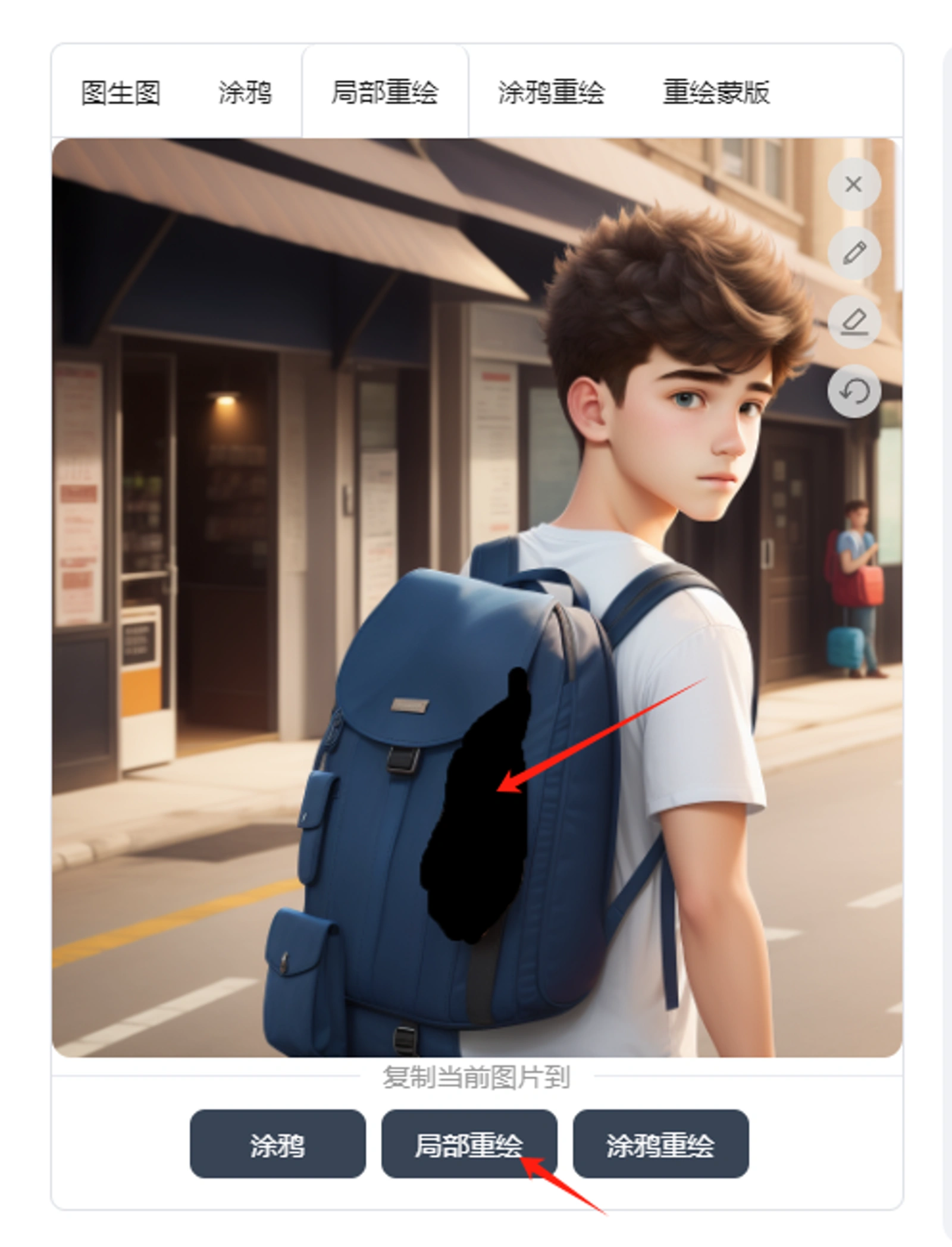
- 设置相关参数
💡 关于局部重绘的参数
1.蒙版参数;选择【重绘蒙版内容】,即对画笔涂抹覆盖的区域有效;如果选择【重绘非蒙版内容】,即改变的是蒙版覆盖之外的区域(可用于修改背景)
2.重绘区域:【整张图片】是根据提示词,参考整张图片,并重新绘制整张图,当修改区域占比整张图较大时,可以选择【整张图片】模式;【仅蒙版区域】是根据提示词,仅重绘蒙版区域,当修改区域占比整张图较小时,选择【仅蒙版区域】模式
3.蒙版模糊:羽化蒙版边缘,使得重绘部分与原图周围更加的贴合。对于有PS使用经验的应该能更好理解,如果只改变蒙版内或者蒙版外的内容,那么边缘处就会突变,很不协调,所以蒙版模糊可以理解成PS中的羽化,用来控制蒙版过渡效果,越大过渡越平滑。通常情况下,我们可以使用默认值,但根据需要微调。
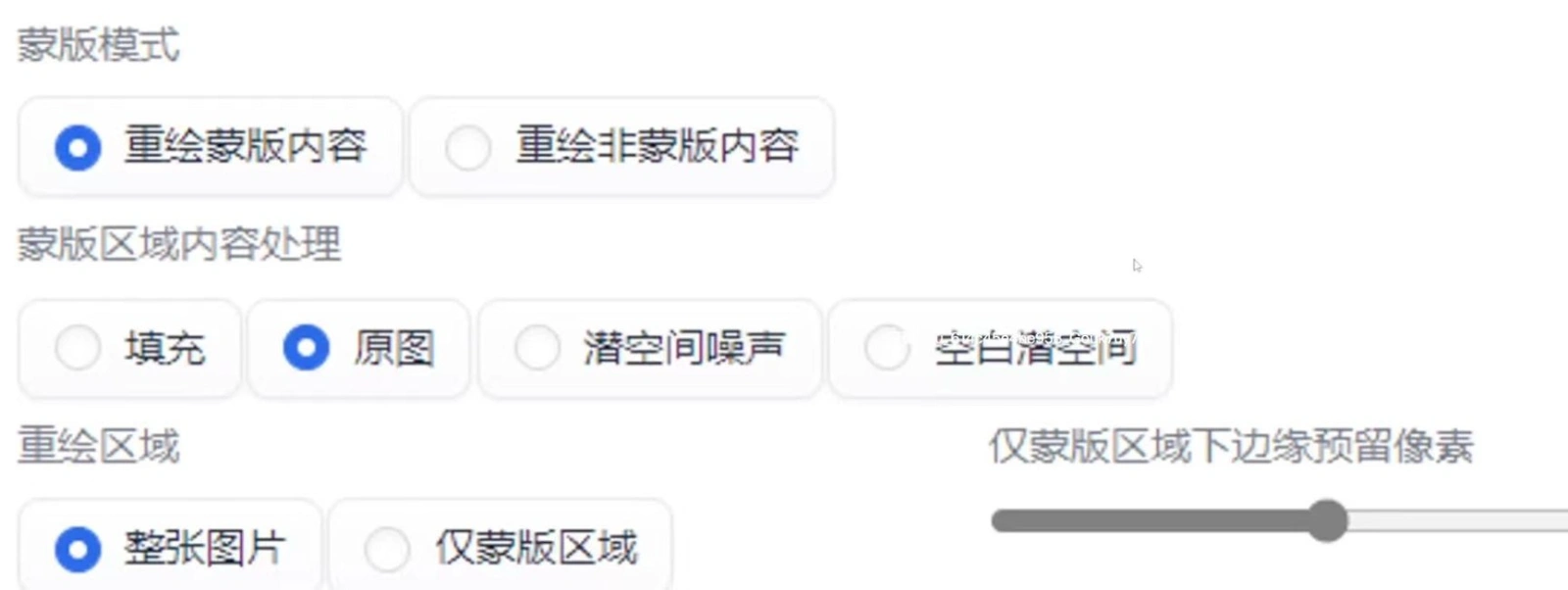
调整参数,点击生图按钮,等待图片生成。如果得到的图片不满意,可以再次调整参数,或者再次发送到局部重绘重新出图。
常规参数:迭代步数:25-30;提示词引导系数:7;重绘幅度:推荐0.5-0.7
局部重绘的参数:这里我们选择重绘区域为全图,可以看到书包上的瑕疵变成了一个标签挂件。
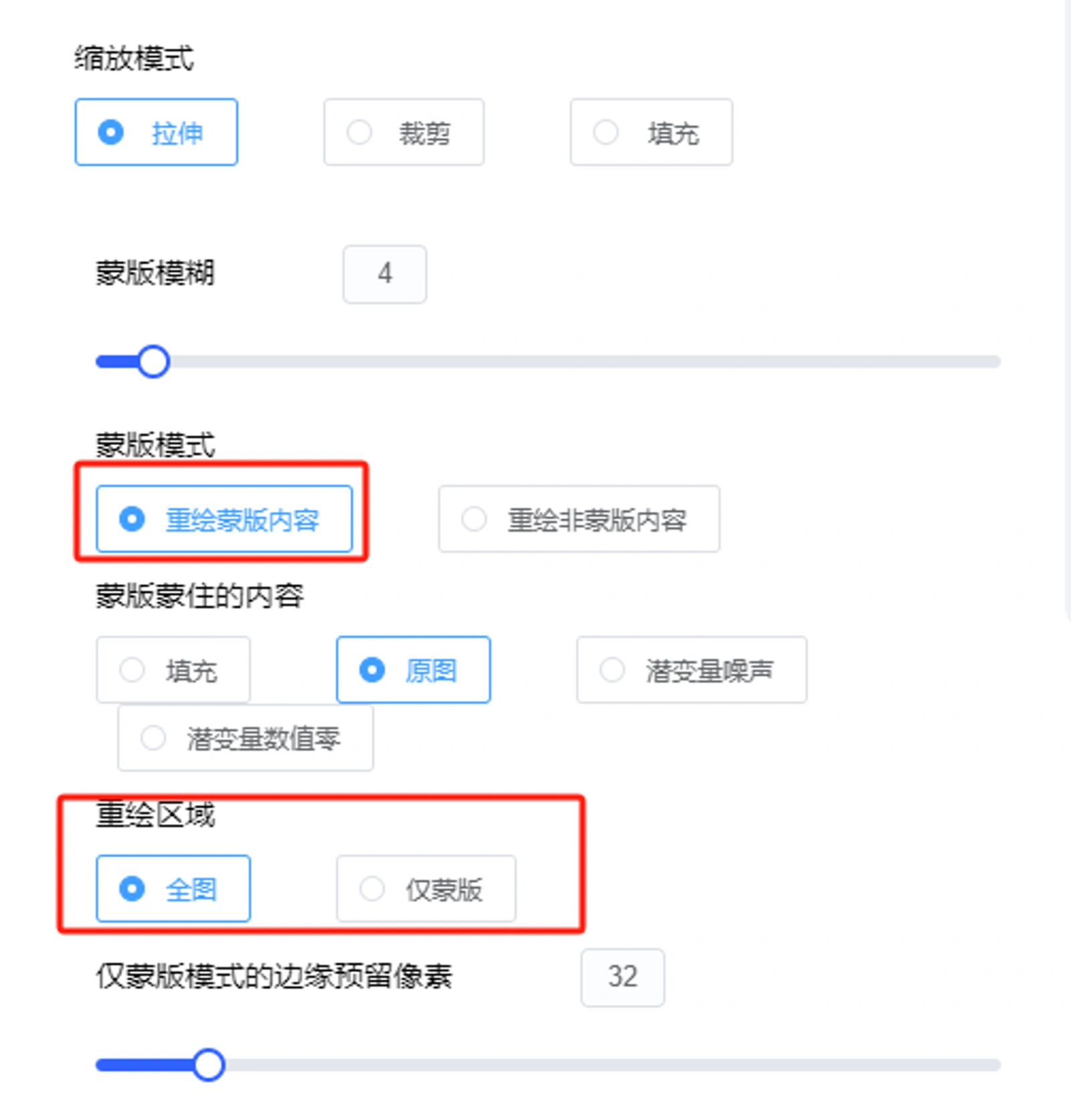
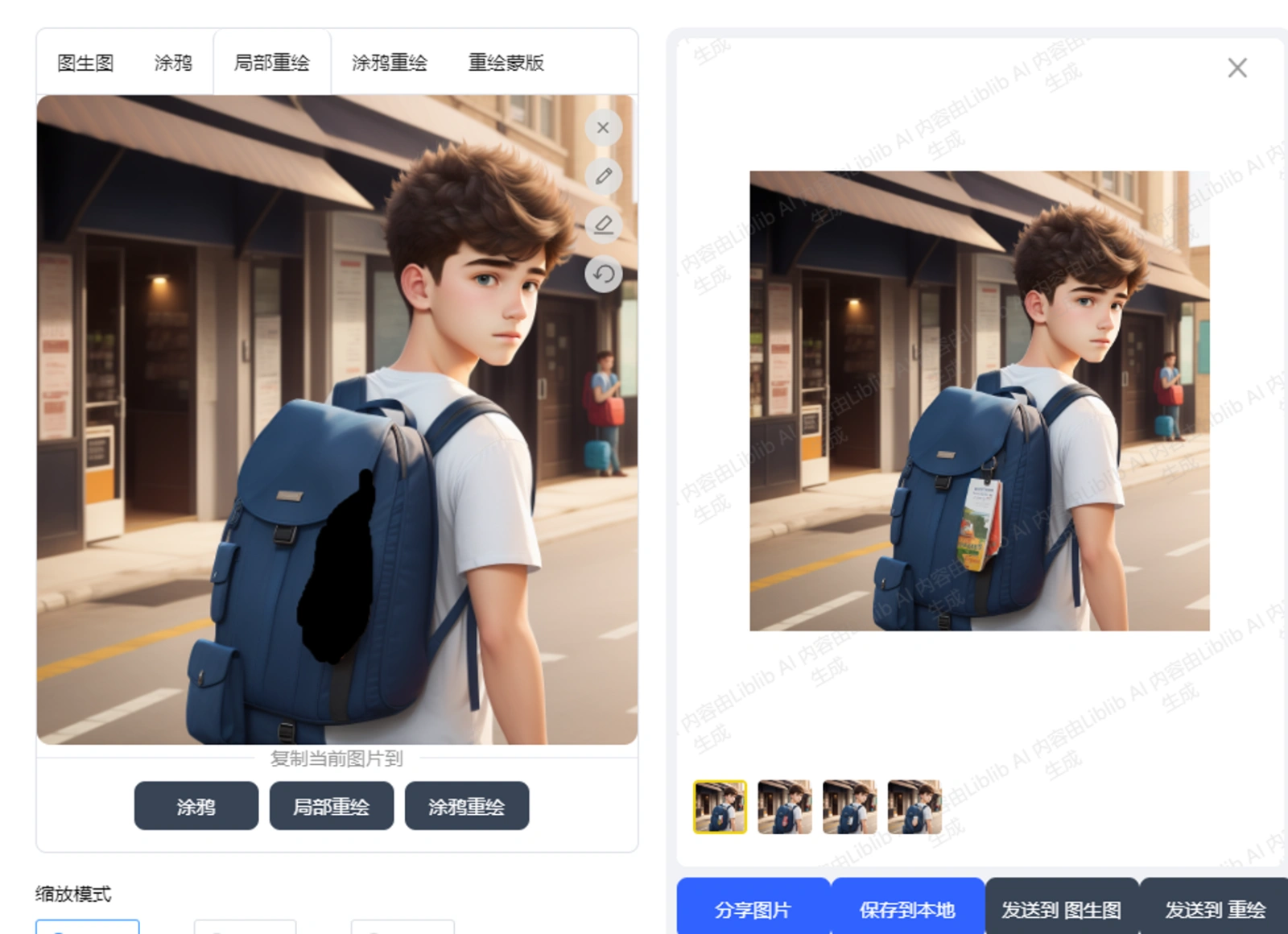
案例2:修改人物表情
- 先生成一个开心的男孩
大模型:我选择了【3D角色PLUS v1.0.safetensors】
提示词:A teenage boy, front view, wearing a casual white shirt, happy, simple background, best quality, masterpiece, portrait
得到一个开心表情的男孩。
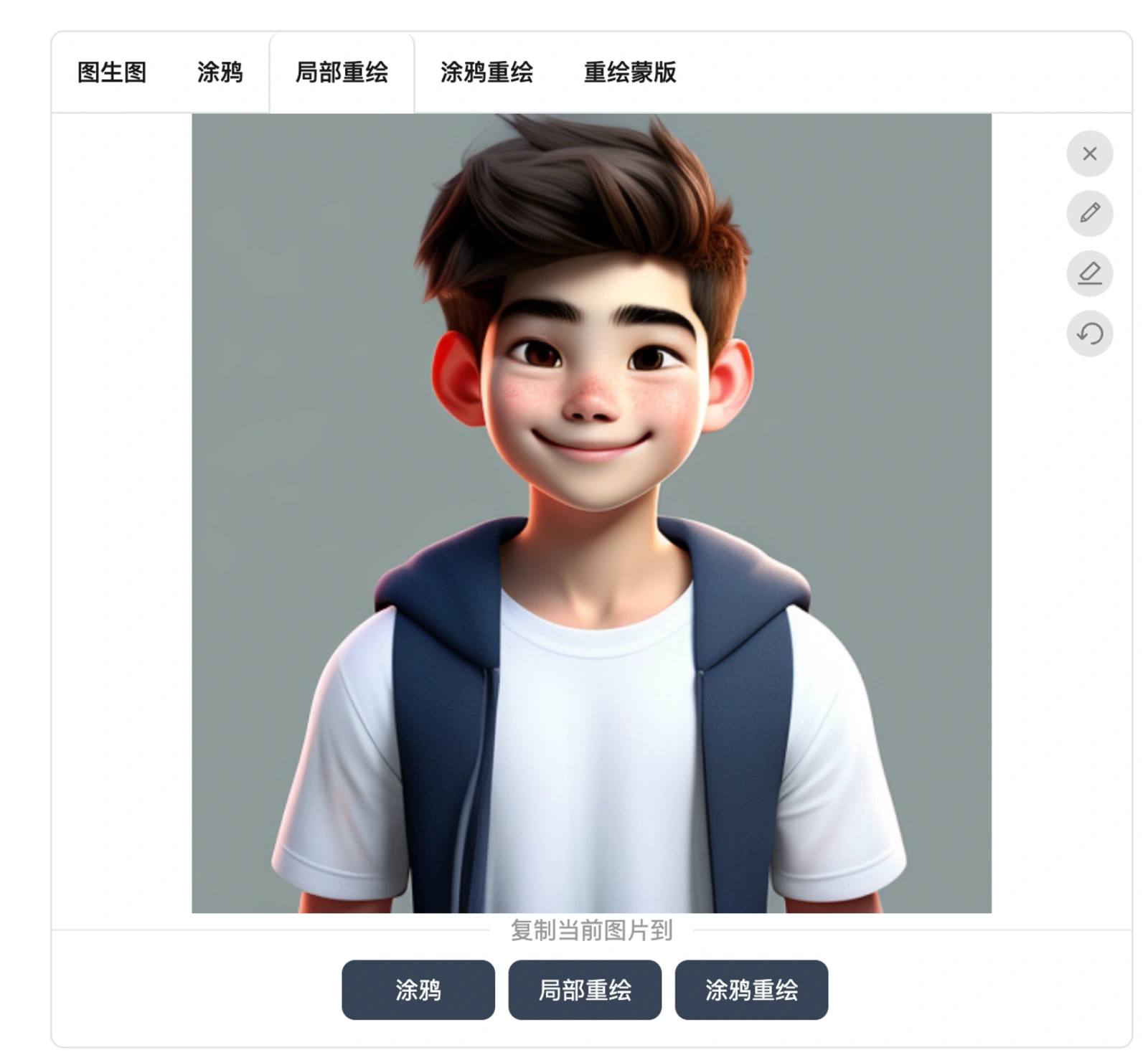
- 局部重绘,更改提示词
用画笔将面部涂抹,将提示词中的开心更换为生气,或者悲伤等等
提示词:A teenage boy, front view, wearing a casual white shirt, (angry), simple background, best quality, masterpiece, portrait
重绘幅度调整为0.5
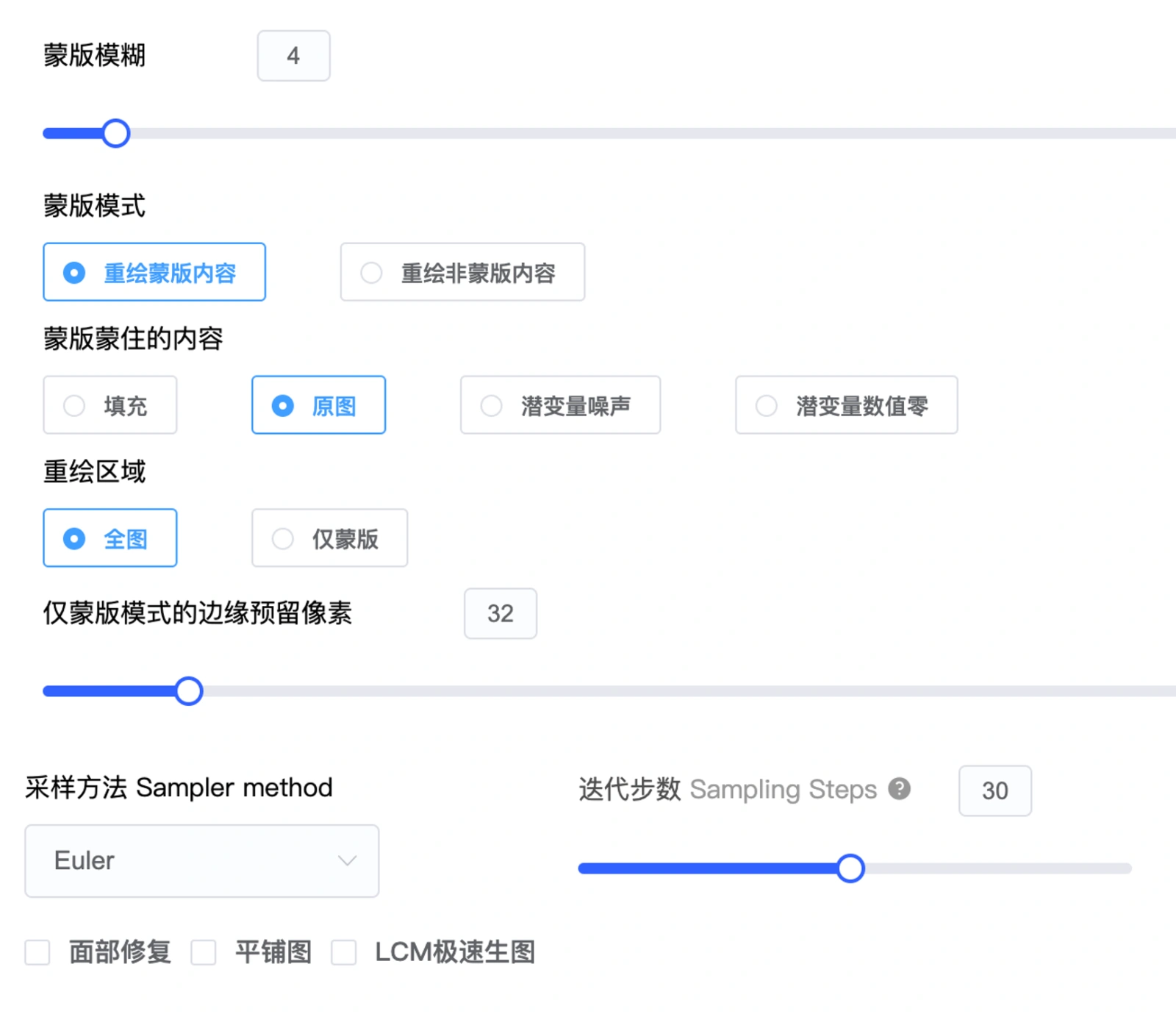
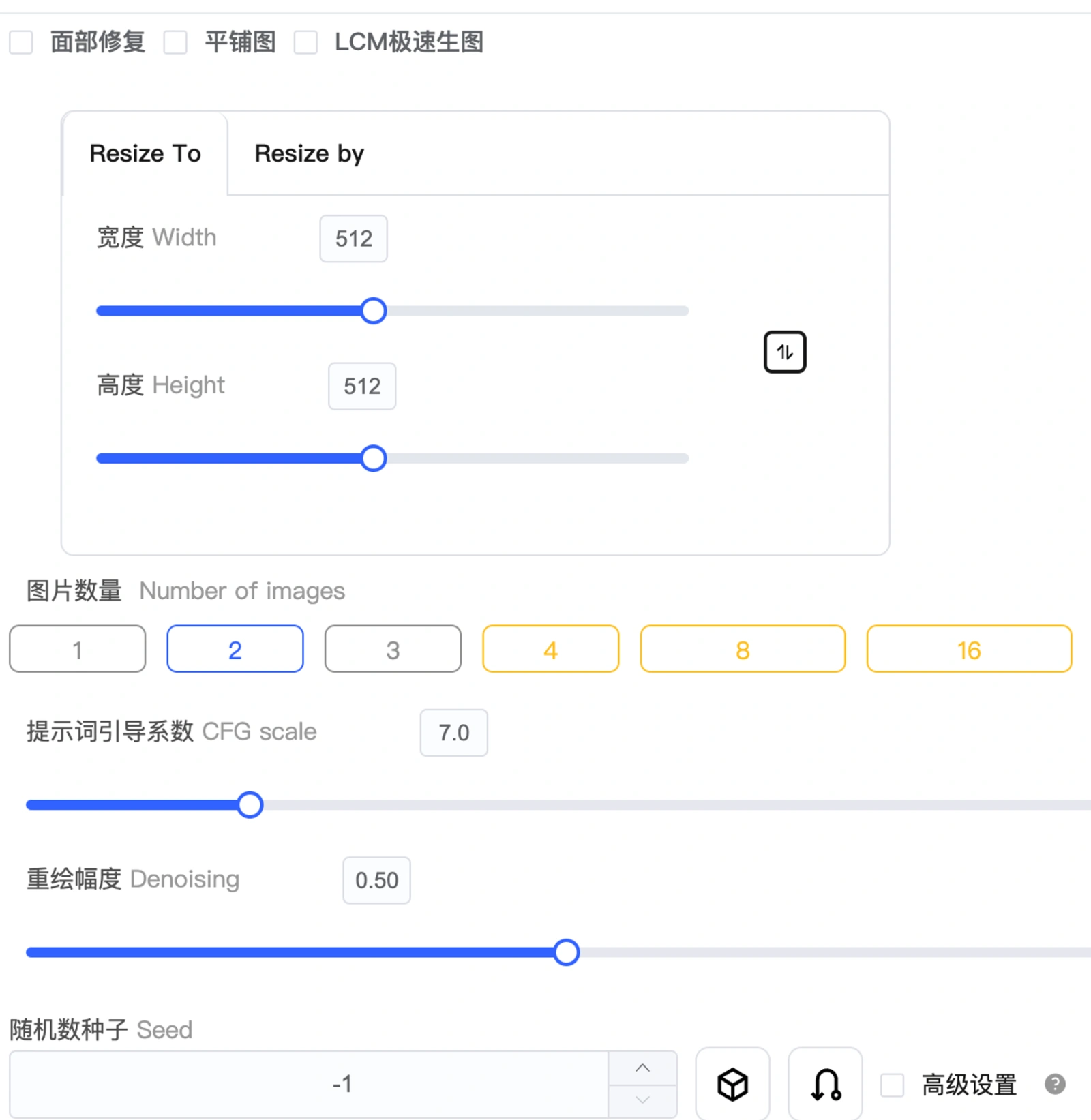
- 生成图片,完成表情的更换
更换为生气的表情
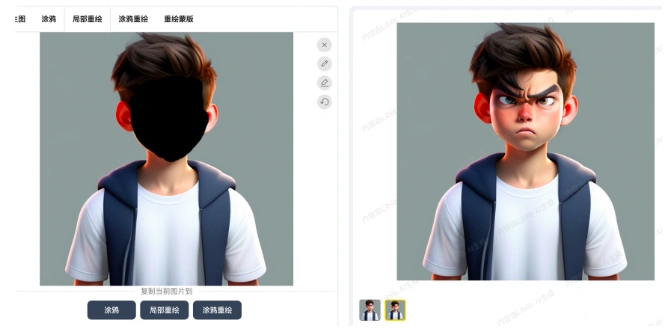
更换为悲伤的表情
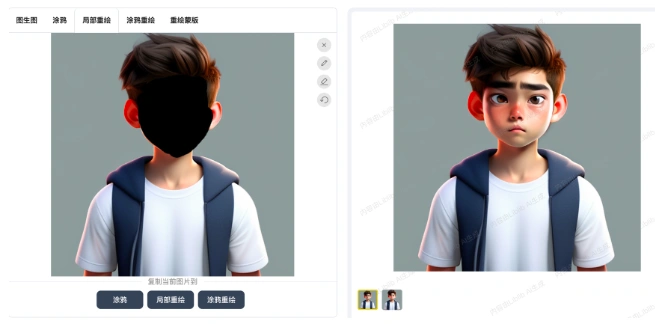
示例3:做产品图背景
网上找一张产品图或者你自己的产品图片,可以先试下用涂抹的方式来修改背景,你会发现边缘很难做到较好的融合,因此,这里我们可以先在第三方软件里先将轮廓精准的框选出来

借助PS获取精准的模版
在PS中将主体鞋填充为黑色,其他区域填充为白色,保存为PNG格式
注意:在liblib在线版,对于上传的蒙版,选择修改重绘蒙版内容时,白色的是蒙版区域,即修改的是白色的区域,所以如果要改背景,需要将背景填充为白色,保留的填充为黑色。
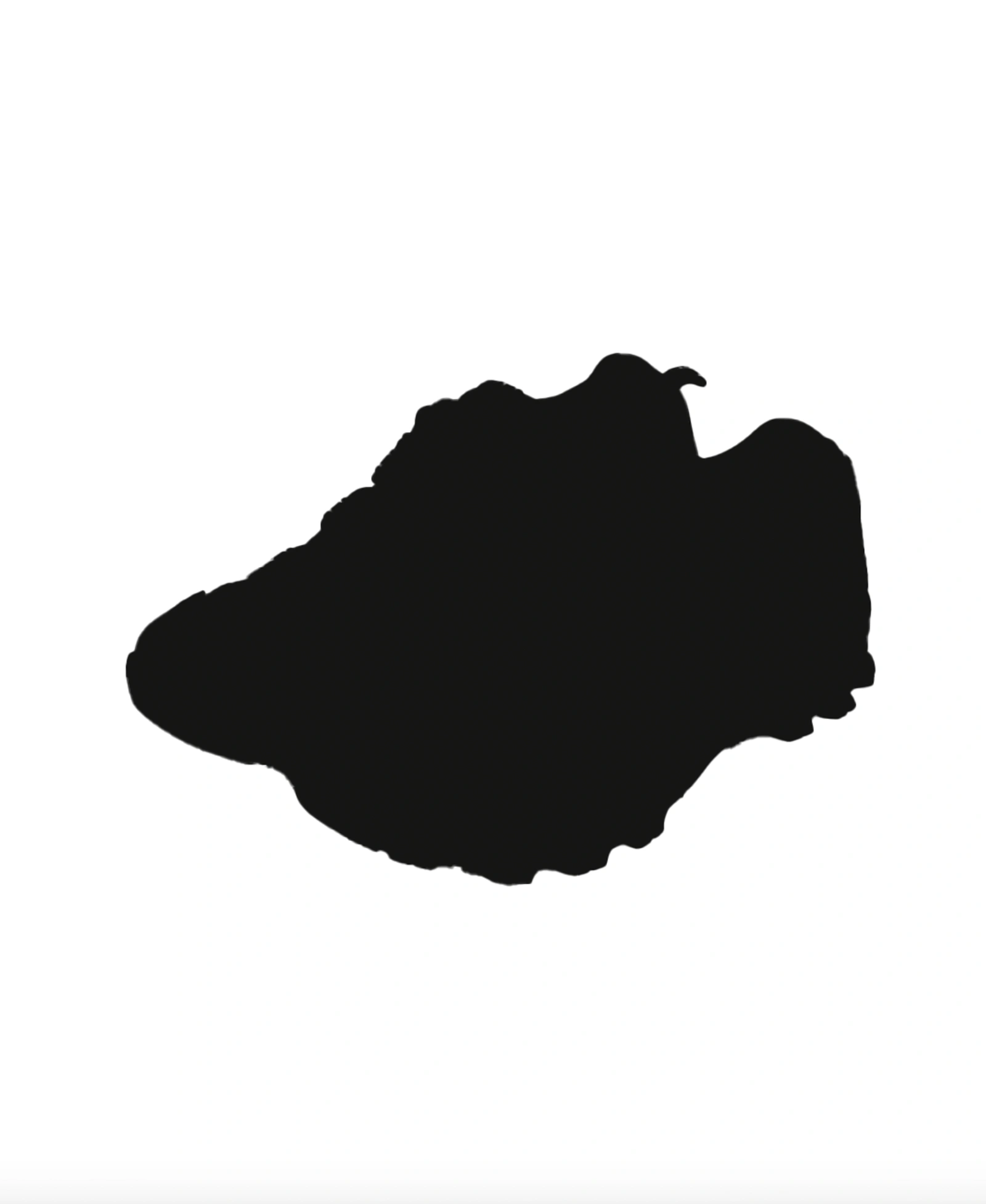
在重绘模版模式下,分别上传原图和上一步用PS做的蒙版
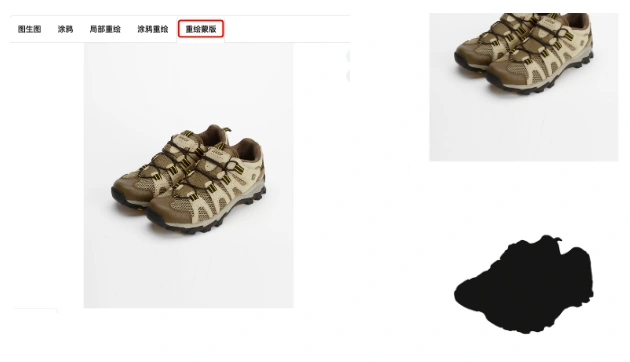
修改对应的提示词
为了表现登山的特色,我们设计提示词为:一双鞋在地上,真实感森林环境,植物包围,山地环境
翻译成英文,增加通用词后:A pair of shoes on the ground, realism forest environment, surrounded by plants, mountain environment, Best quality, photorealistic, masterpiece
大模型:选择真实感模型Chilloutmix-Ni-pruned-fp32-fix
提示词:A pair of shots, on the ground, surrounded by stones, snow mountain background,Best quality, photorealistic, masterpiece
设置相关参数
由于要从原来纯色背景变为丰富的背景,需要将重绘幅度尽量拉大,建议可以直接拉到1。以下相关参数可以作为参考。
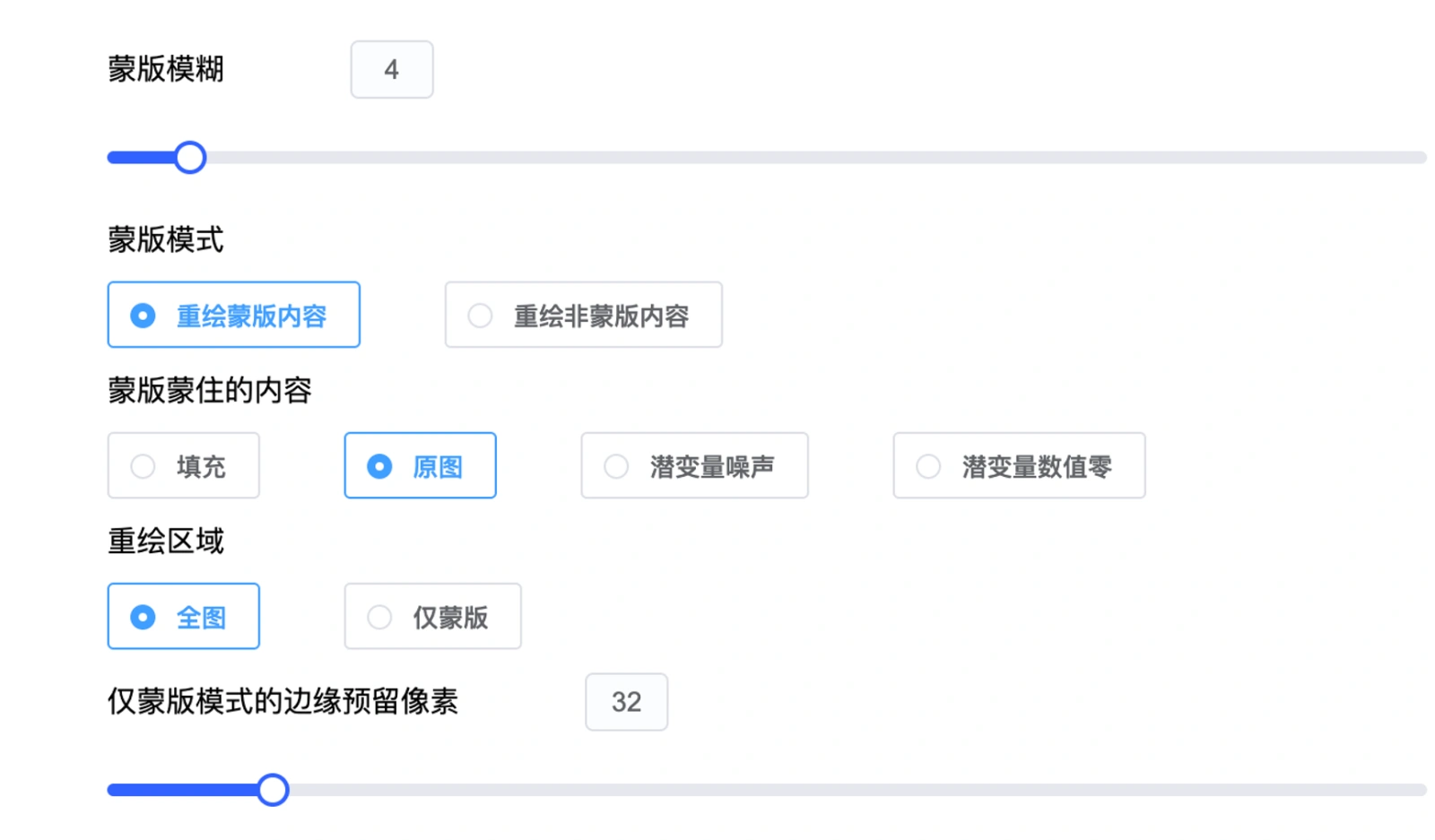
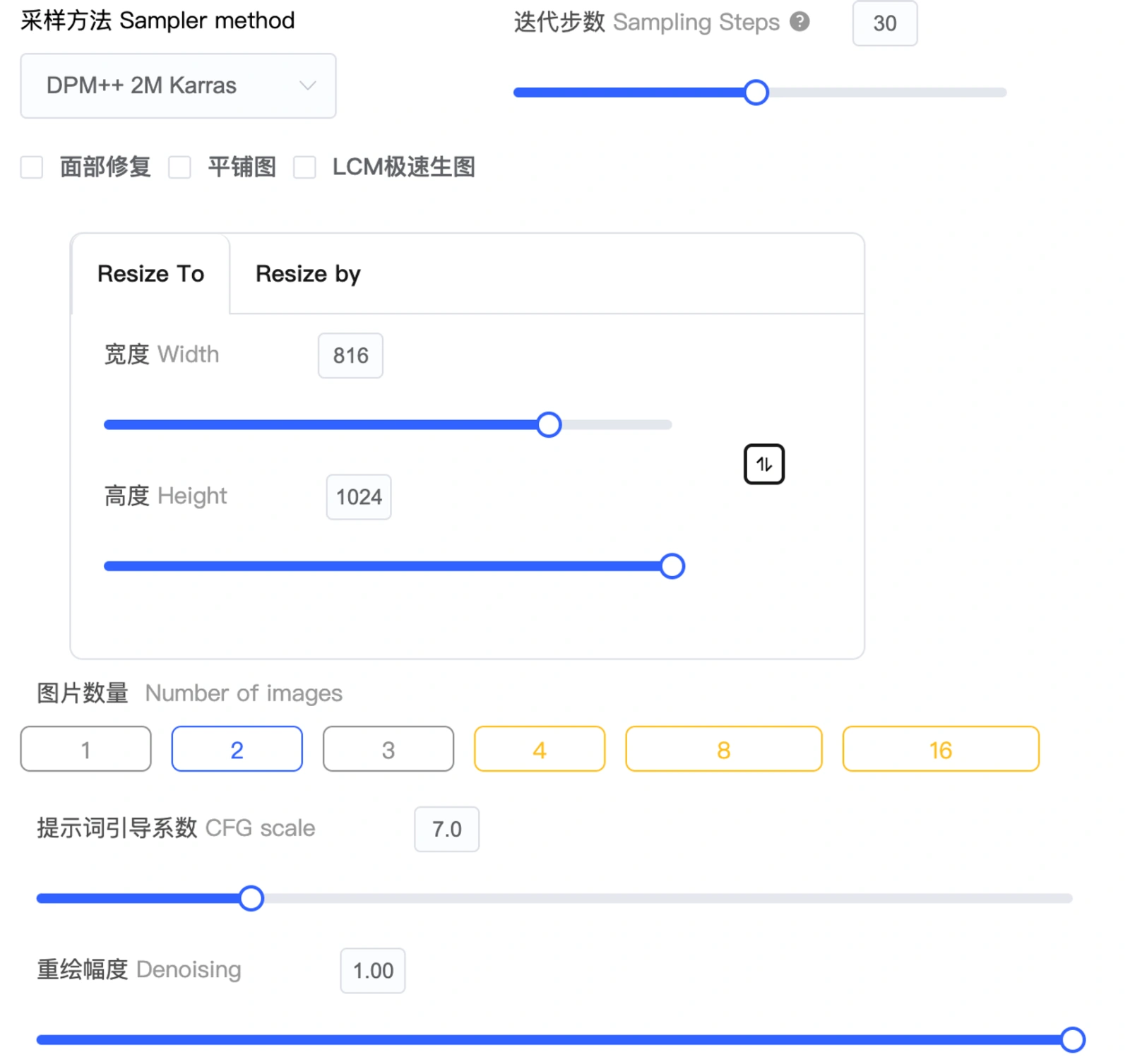
生成图片,实现背景的更换

总结
大家可以发现,用大模型 AIGC 来做图片创作(无中生有的场景),以及创造图片的一致性生成,会非常有作用。但是里面的参数之多,复杂度之高,也给使用者带来了不小的使用门槛。
当我们做的只是图片的简单换背景,其实已经有很多 AIGC 产品能够帮助用户,非常简单的能够完成替换和美化,推荐 Photo room,Fotor 这类产品,简单好用,且价格便宜。
Photo room:https://www.photoroom.com/
Fotor: https://www.fotor.com/cn/